第一部分: Windows 8.1, 8, 7, Server 2012, 2008添加VirtIO驱动图文教程
Step01: 安装UltraISO和Haozip, Haozip附带的虚拟光驱也要装上
Step02: 挂载WAIK镜像到虚拟光驱

Step03: 打开虚拟光驱找到wAIKAMD64 (如果是32位的操作系统选wAIKX86)双击进行安装
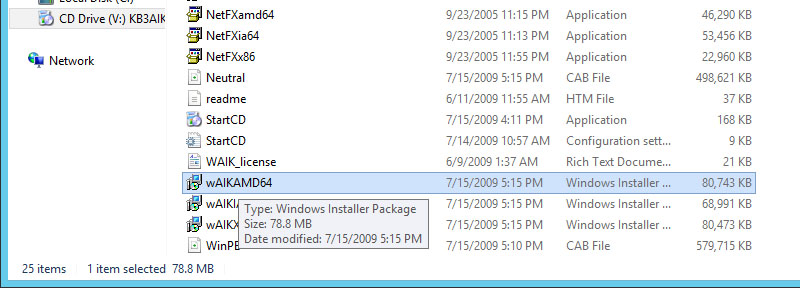
Step05: 提取镜像里(路径:sources)的boot.wim和install.wim到C盘(其他盘也行),然后在C盘新建一个mount文件夹
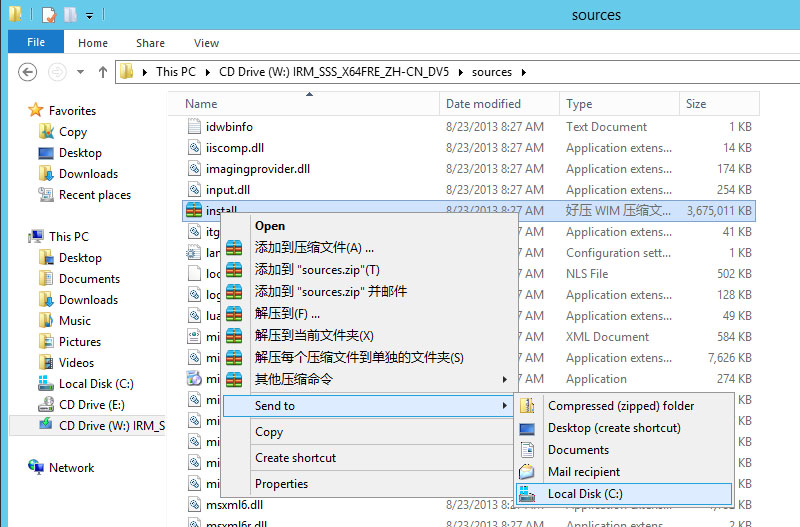
Step06: 以管理员权限运行”Windows PowerShell”或”Command Prompt”进入WAIK目录使用DISM (部署映像服务和管理)
- cd C:"Program Files""Windows AIK"ToolsPETools
Step07: 查看映像里面有几个版本,下图可以看到有4个版本,分别以index1, 2区分
- dism /get-wiminfo /wimfile:C:install.wim
Step08: 将install.wim挂载到刚才创建在C盘的mount文件夹
- dism /mount-wim /wimfile:C:install.wim /index:1 /mountdir:C:mount
Step09: 开始添加VirtIO磁盘和网卡驱动
- dism /image:C:mount /add-driver /driver:C:UsersAdministratorDownloadsvirtio-win-0.1-74WIN8AMD64VIOSTOR.inf
- dism /image:C:mount /add-driver /driver:C:UsersAdministratorDownloadsvirtio-win-0.1-74WIN8AMD64NETK
Step10: 添加VirtIO驱动后查看一下安装信息,看看有没正常添加到映像里面。下图可以看到刚才添加的驱动是有经过微软认证的,如果驱动没经过微软认证的话,记得在添加驱动(Step09)那一步结尾加上”/forceunsigned”参数
- dism /image:C:mount /get-drivers
Step11: 保存操作和卸载映像。如果映像里有多个版本,按照Step08至11一步一步重复操作,挂载时记得修改一下”/index:数字“
- dism /unmount-wim /mountdir:C:mount /commit
Step12: 接下来是添加VirtIO驱动到boot.wim, 将install.wim替换为boot.wim, 按Step07至11一步一步操作
Step13: 最后是封装处理,打开UltraISO, 在Local栏找到原始iso镜像,双击打开后可以在Image栏见到镜像里所有文件,然后将镜像里的boot.wim和install.wim删除(路径:/sources),再将刚开始从镜像里提取到c盘的boot.wim和install.wim添加进去,然后保存即可。完!

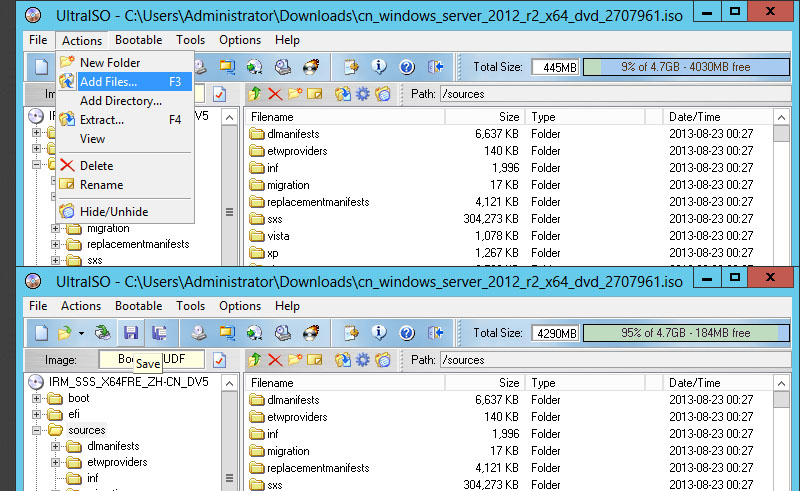
第二部分: Windows Server 2003, Windows XP添加VirtIO驱动图文教程
Step01: 首先在C盘 (其他盘也可以)新建一个文件夹,使用UltraISO将系统镜像里面的文件全部提取出来放到刚才创建的文件夹里
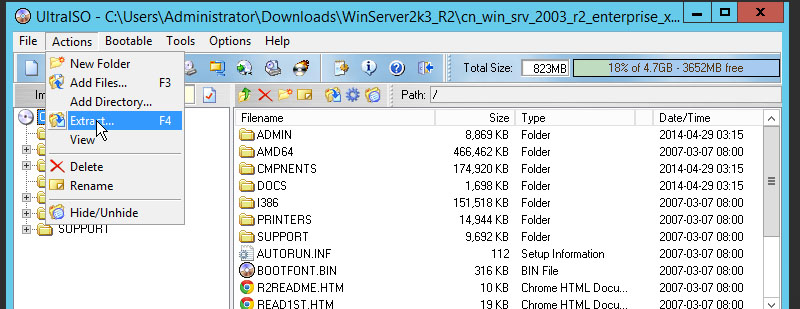
Step02: 以管理员权限运行nLite, 然后选择刚才创建的文件夹路径,之后可以看到nLite已经读取到相关系统信息,点Next会跳到下一个窗口,不用点Import, 继续Next
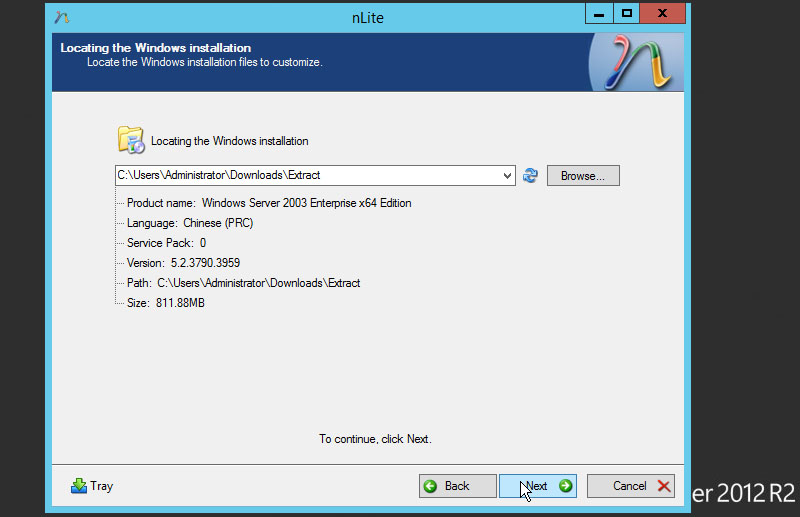
Step03: 点一下Drivers和Bootable ISO再点Next

Step04: 点一下Insert再点Multiple driver folder, 选择VirtIO驱动目录
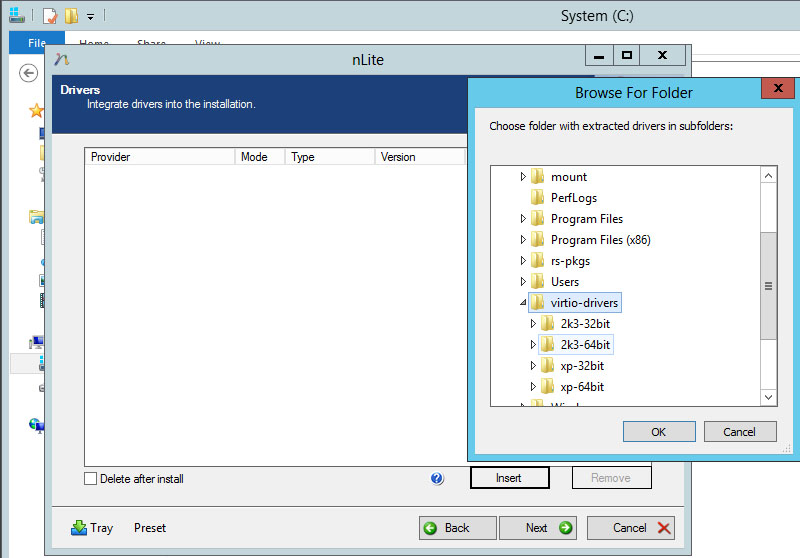
Step05: 选择驱动列表,netkvm和viostor各点一下,然后点OK会跳到下一个窗口
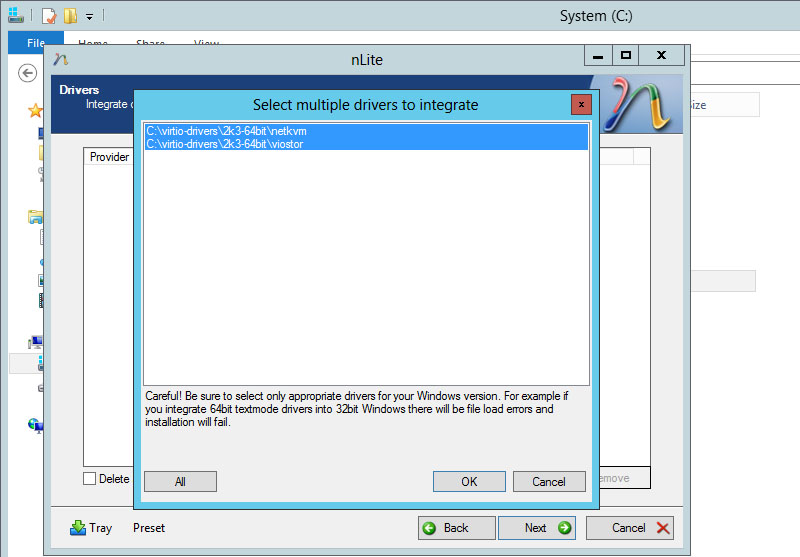
Step06: Textmode integration options取决于你的系统版本,如果是Windows Server 2003就选Red Hat VirtIO BLOCK Disk Device Win2003, Windows XP就选Red Hat VirtIO BLOCK Disk Device WinXP, 选好后点OK继续Next
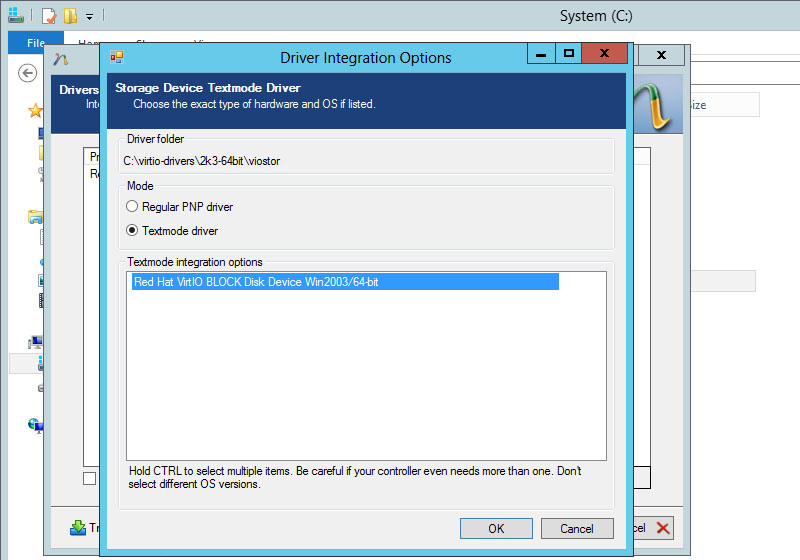
Step07: 已成功将VirtIO驱动添加到系统映像里面,点Next进入映像封装处理
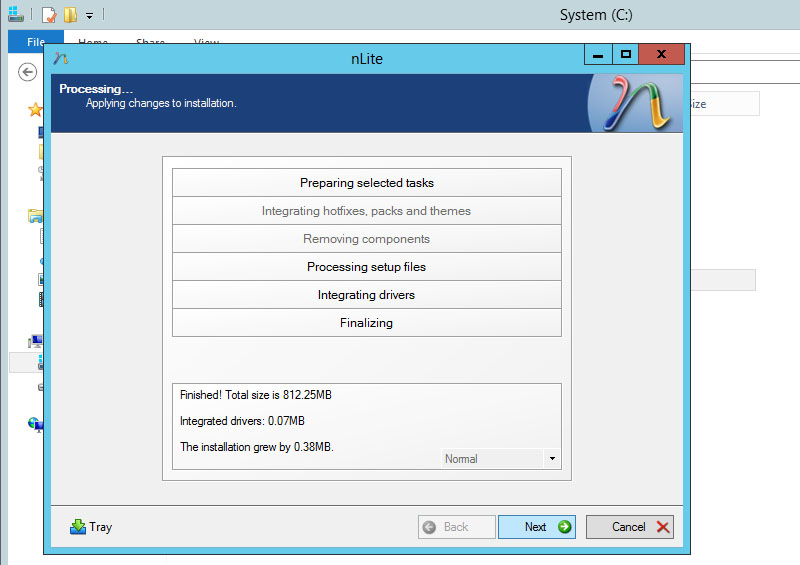
Step08: 点Make ISO会弹出一个保存镜像的窗口,可以任意填写一个你想要的镜像名称。保存后会自动返回到nLite开始封装,封装完毕后点Next再点Finish退出。至此,整个封装流程已完成。
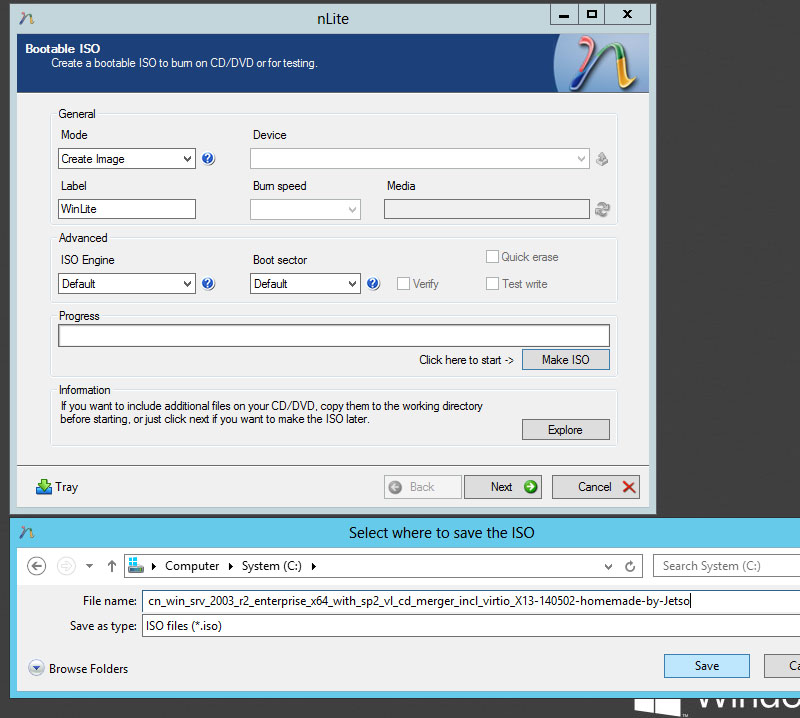


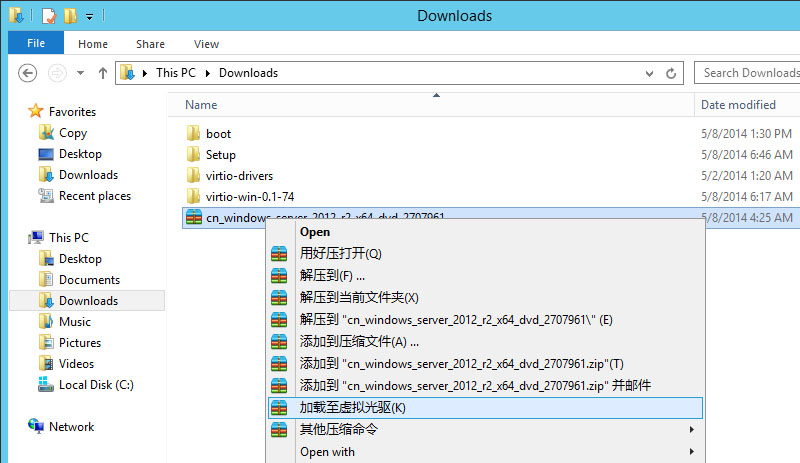
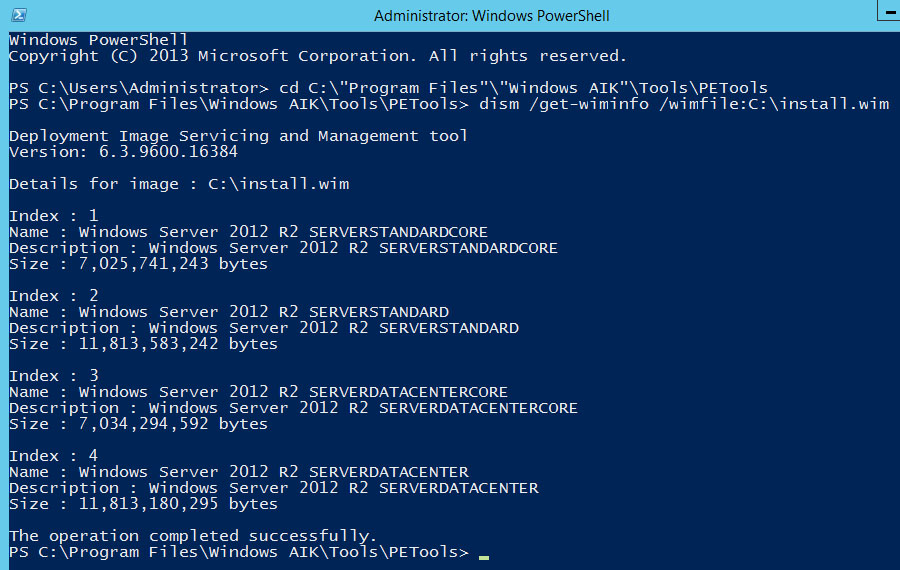

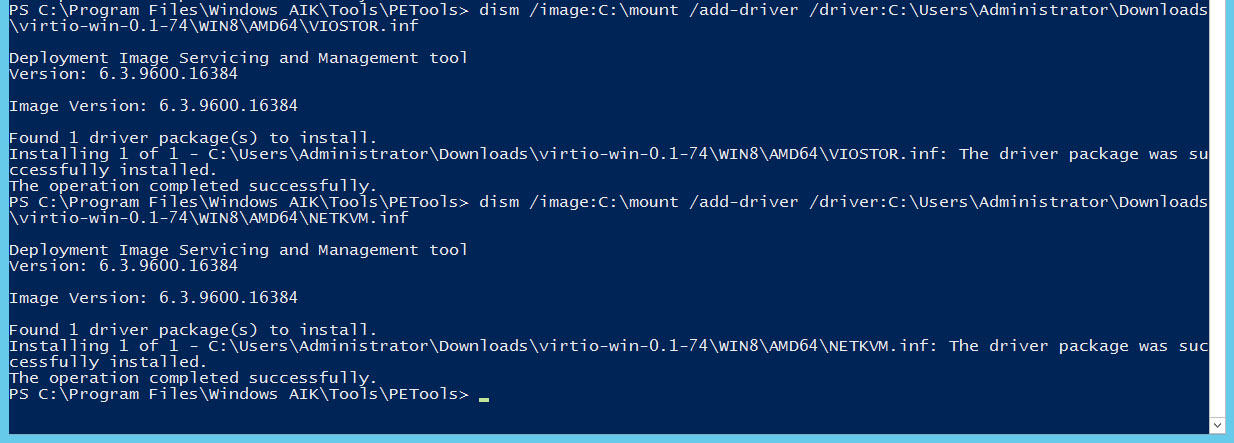

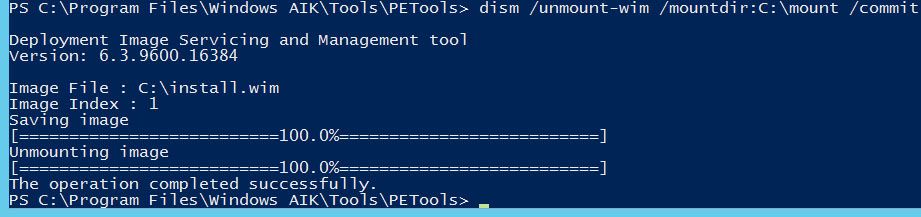

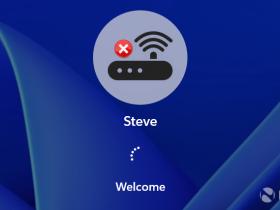

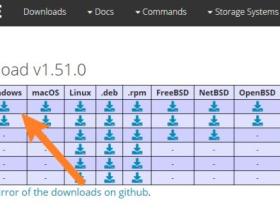

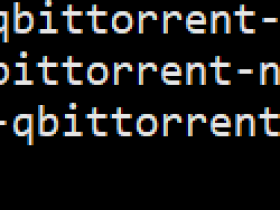
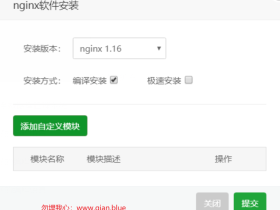
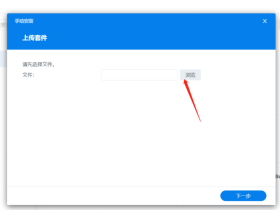
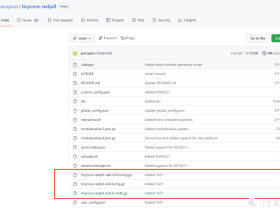
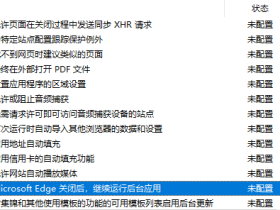
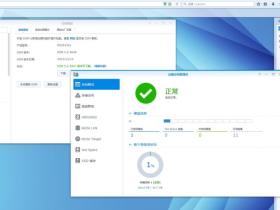
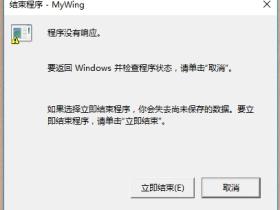
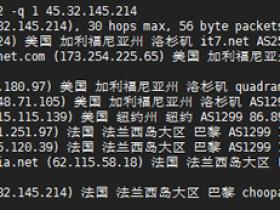
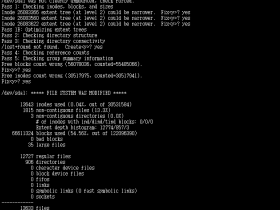
1F
这样精彩的博客越来越少咯!